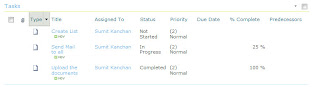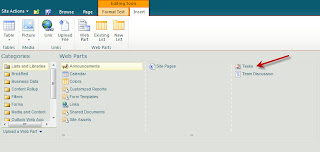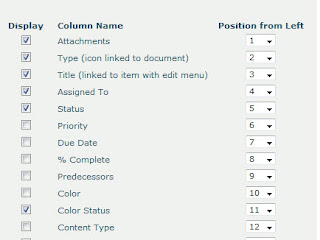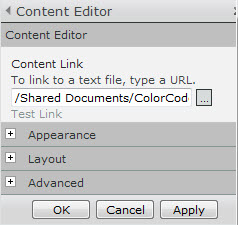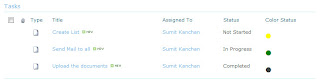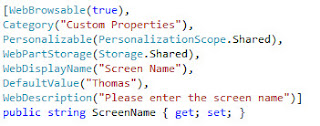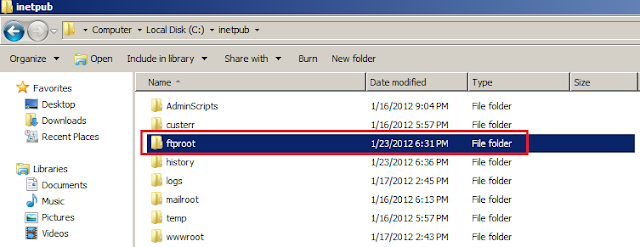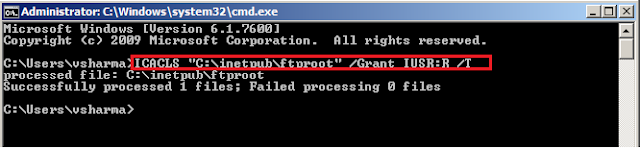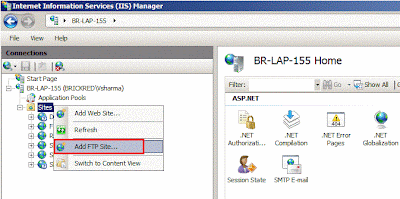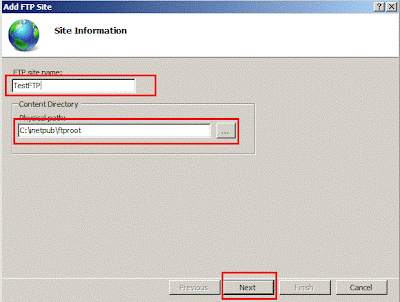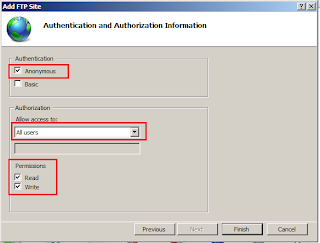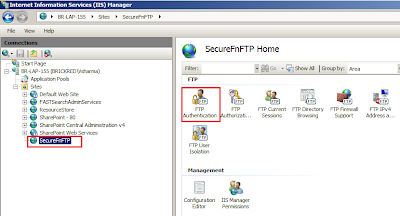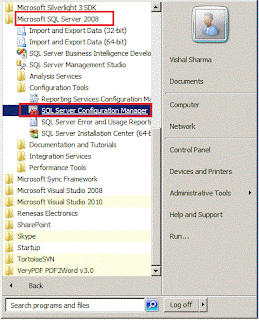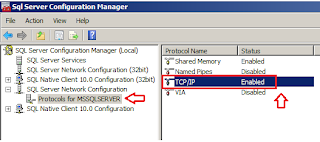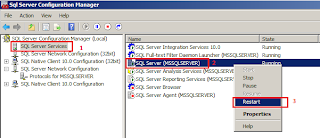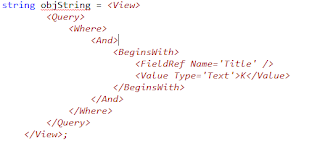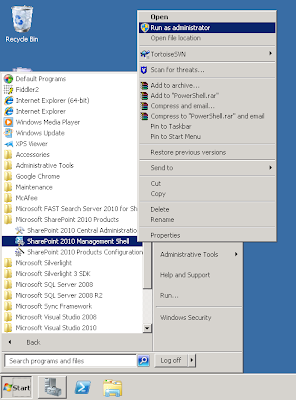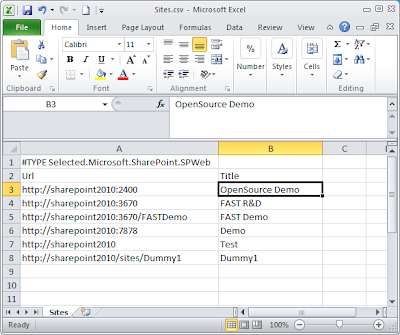To provide many of the rich new features for SharePoint 2010, a number of new controls have been
added for use in master pages. The following table highlights most of the new controls:
added for use in master pages. The following table highlights most of the new controls:
| CONTROLS | DESCRIPTION |
|---|---|
| SharePoint:SPShortcutIcon | Sets the favicon in the top left of the browser URL bar |
| SharePoint:CssRegistration After=”corev4.css” |
Tells SharePoint what to load after Corev4 css |
| SharePoint:SPRibbon | Adds the Fluent UI (the ribbon) to the page |
| SharePoint:PopoutMenu | Adds the breadcrumb that, when clicked, shows the pop-out that displays your current location in the site in a hierarchical tree structure |
| SharePoint:SPRibbonPeripheralContent | Adds various items that are attached to the ribbon |
| SharePoint:PageStateActionButton | Loads the page edit and save icon button near the top left of the page |
| SharePoint:LanguageSpecificContent | Displays content specifi c to the selected language |
| Sharepoint:DeveloperDashboardLauncher | Launches the developer dashboard (which is hidden by default but can be enabled with STSADM or PowerShell) |
| SharePoint:ClusteredDirectionalSepar atorArrow |
Loads the arrow near the site icon after the page title |
| SharePoint:AspMenu | Renders tableless navigation |
| SharePoint:VisualUpgradePreviewStatus | Displays the Visual Upgrade status in the status bar |
| SharePoint:VersionedPlaceHolder UIVersion=”3” |
Enables the capability to target page elements to v3 or v4 capabilities |
| SharePoint:ClusteredSPLinkButton | This is how SharePoint 2010 makes use of CSS sprites |
| SharePoint:DeveloperDashboard | Loads the actual developer dashboard at the bottom of the master page This is hidden until the launcher is clicked |
| SharePoint:WarnOnUnsupportedBrowsers | Displays a warning to users who are trying to access the site with an unsupported browser (e g , Internet Explorer 6) |
| wssuc:MUISelector | Sets the MUI language selected that shows up in the welcome menu if language packs are installed |
| SPSWC:MySiteCssRegistration | Allows the use of specific CSS |