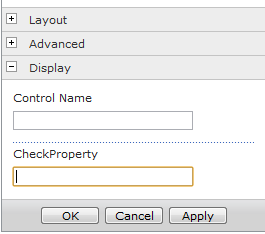Microsoft SharePoint Server 2010 Service Pack 1 (SP1) is released with the latest updates for SharePoint Server 2010. This service pack includes two main categories of fixes:
- Previously unreleased fixes that were made specifically for this service pack. In addition to general product fixes, these fixes include improvements in stability, performance, and in security.
- All the public updates that were released through June 2011, and all the cumulative updates that were released through April 2011.
The key areas of improvement are:
- Improved support for Internet Explorer 9.
- Recycle bin: Lets you restore a site collection or a web that was deleted.
- Remote Backup Systems (RBS) and shallow copy can decrease downtime and increase efficiency by moving pointers to databases instead of moving databases.
- You can see which folders are taking up valuable space with the improved Storage Management feature in site settings.
- Support for Microsoft SQL Server 2011.
- A more robust Search Host Distribution service that improves error recovery and performance during the search crawl.
- Adds backup and restore functionality to recover deleted site collections and webs.
For more details you can visit the link: